Managing Team Members
The Teams page gives you visibility into which team members have access to each application. As a plan owner, from the Teams page, you can create, add or delete both teams and individual team members.
note: To add or delete teams and team members you must be a plan owner.
Managing teams
To administer team permissions across your applications, navigate to the main sidebar of your Application Dashboard and click on "Invite team."
Alternatively, navigate to the top right of the main header, and click the drop-down arrow next to your name. Click the plan you'd like to manage.
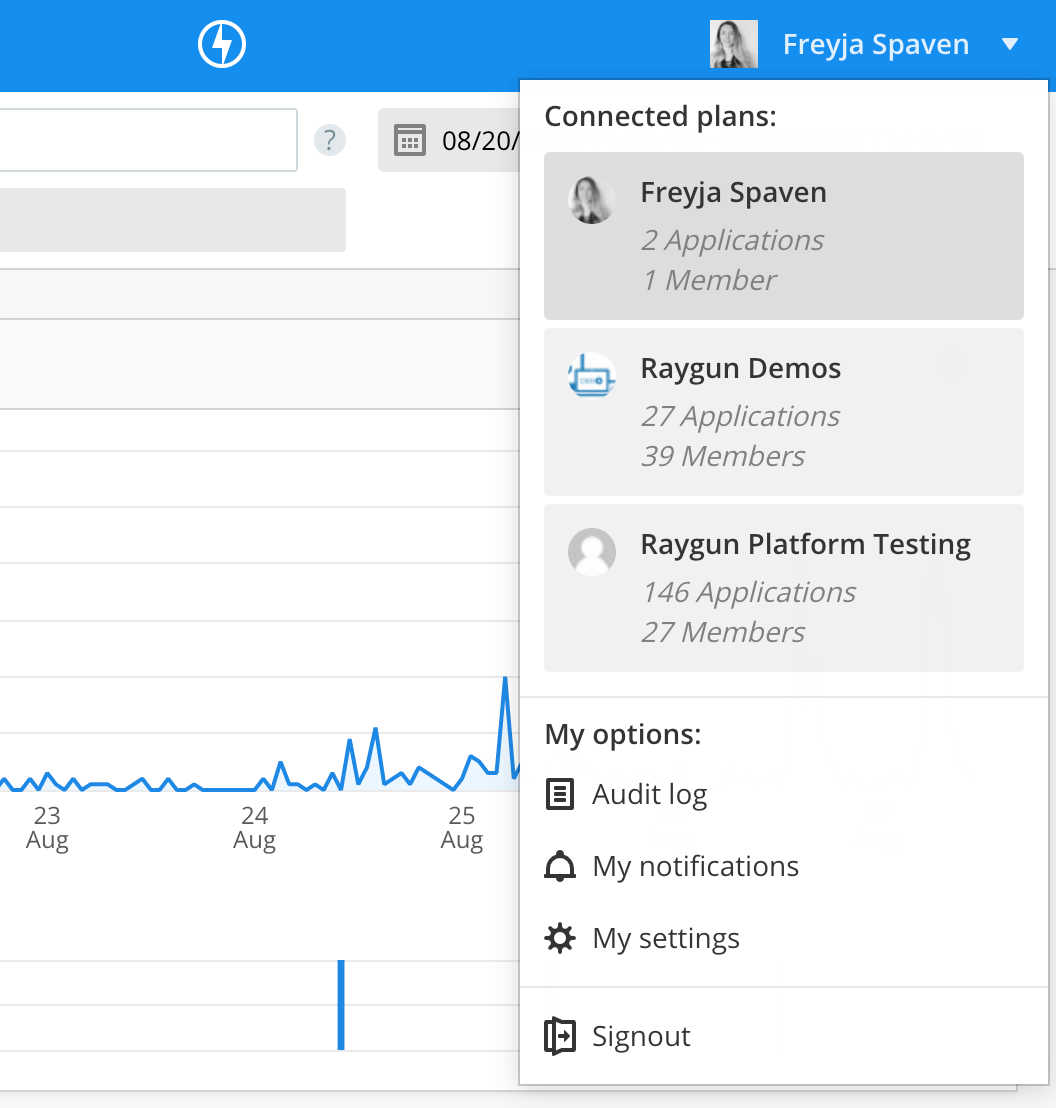
Navigate to the "Teams" tab on the header menu.
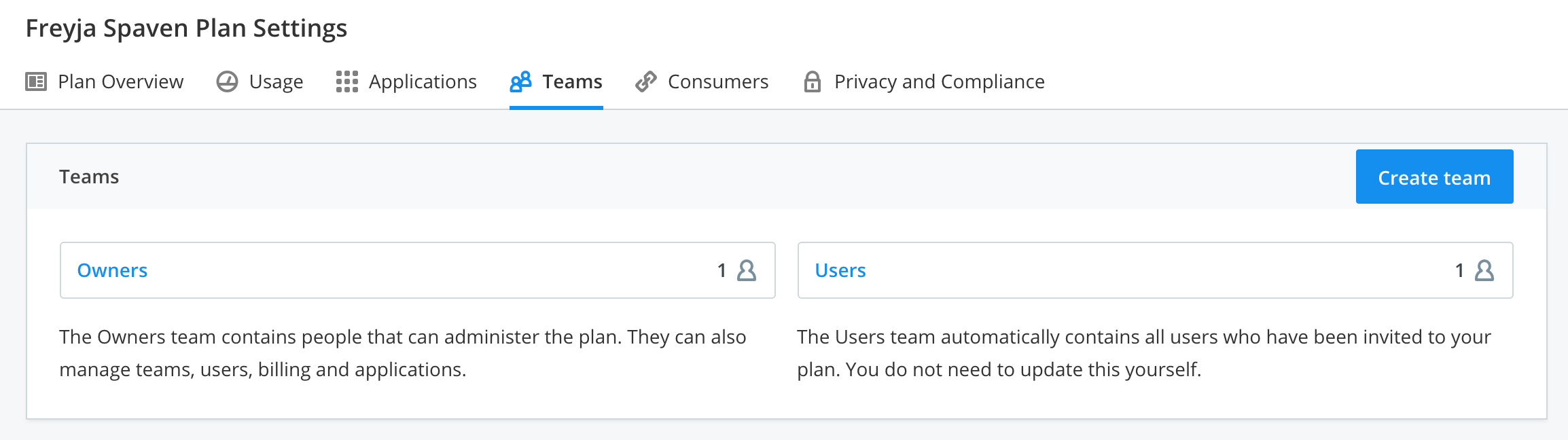
The Teams page contains a list of both applications and users. All users in a team have access to the applications listed.
There are two default team categories you can't remove, Owners and Users.
- Owners have the ability to manage teams, billing, and applications.
- Users contain all team members invited to a plan. Removing a user from the User teams pages removes their access to applications on the plan.
Create a new team
You may like to create different teams for team members across different projects. To create a new team, click the "Create team" button. Owners are added to the team by default.
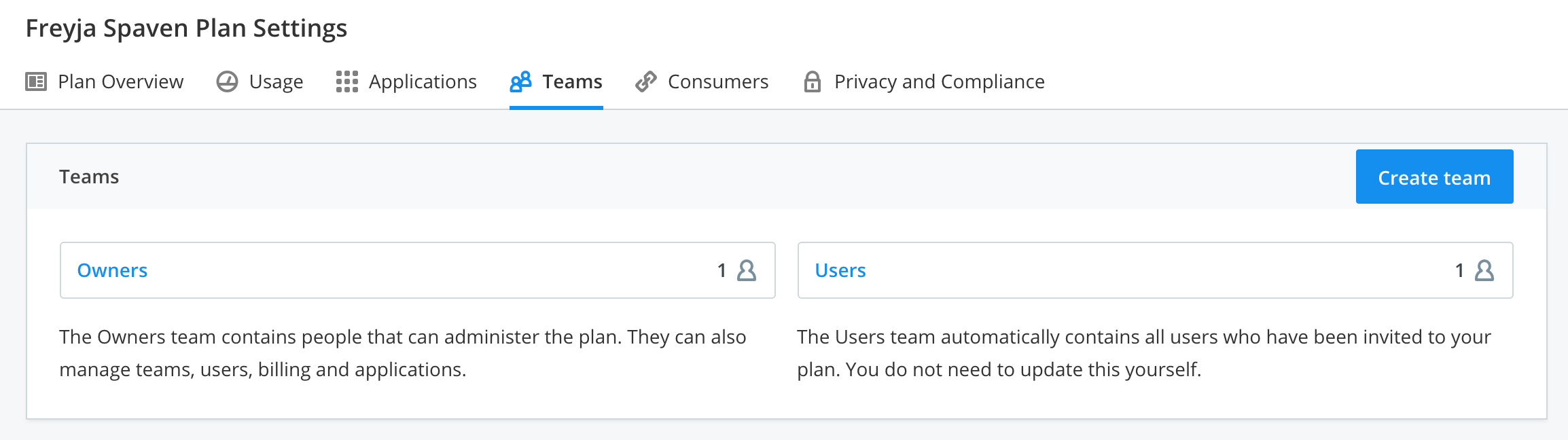
Enter your team's name into the prompt and click "Submit."
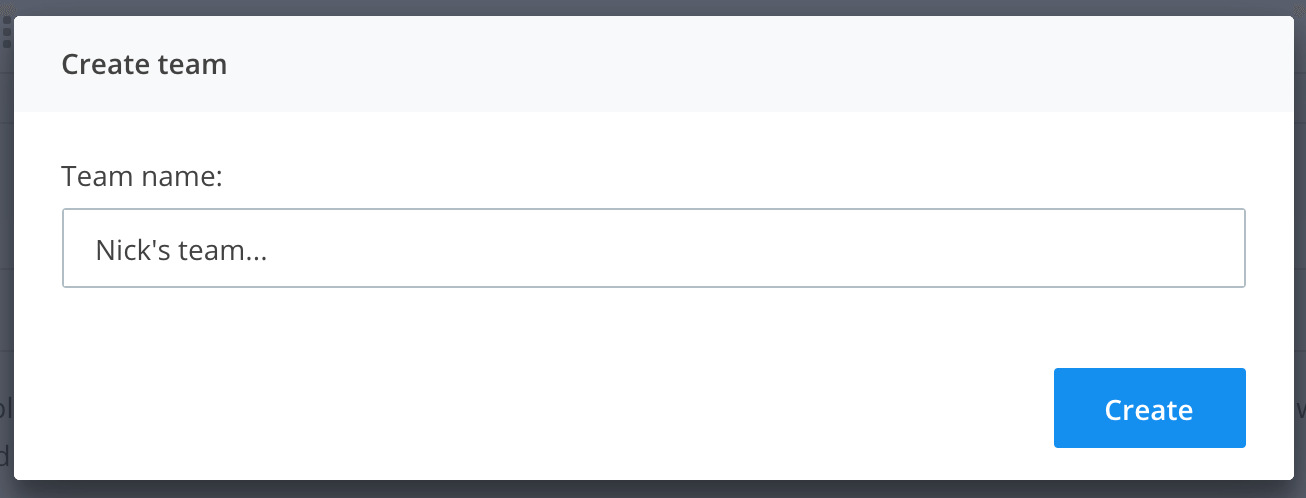
Your new team is now displayed in the Teams page.
Add applications to your team
For your new team to start receiving data from Raygun, you will have to add the applications which you would like your team to monitor. You can add unlimited applications to each team.
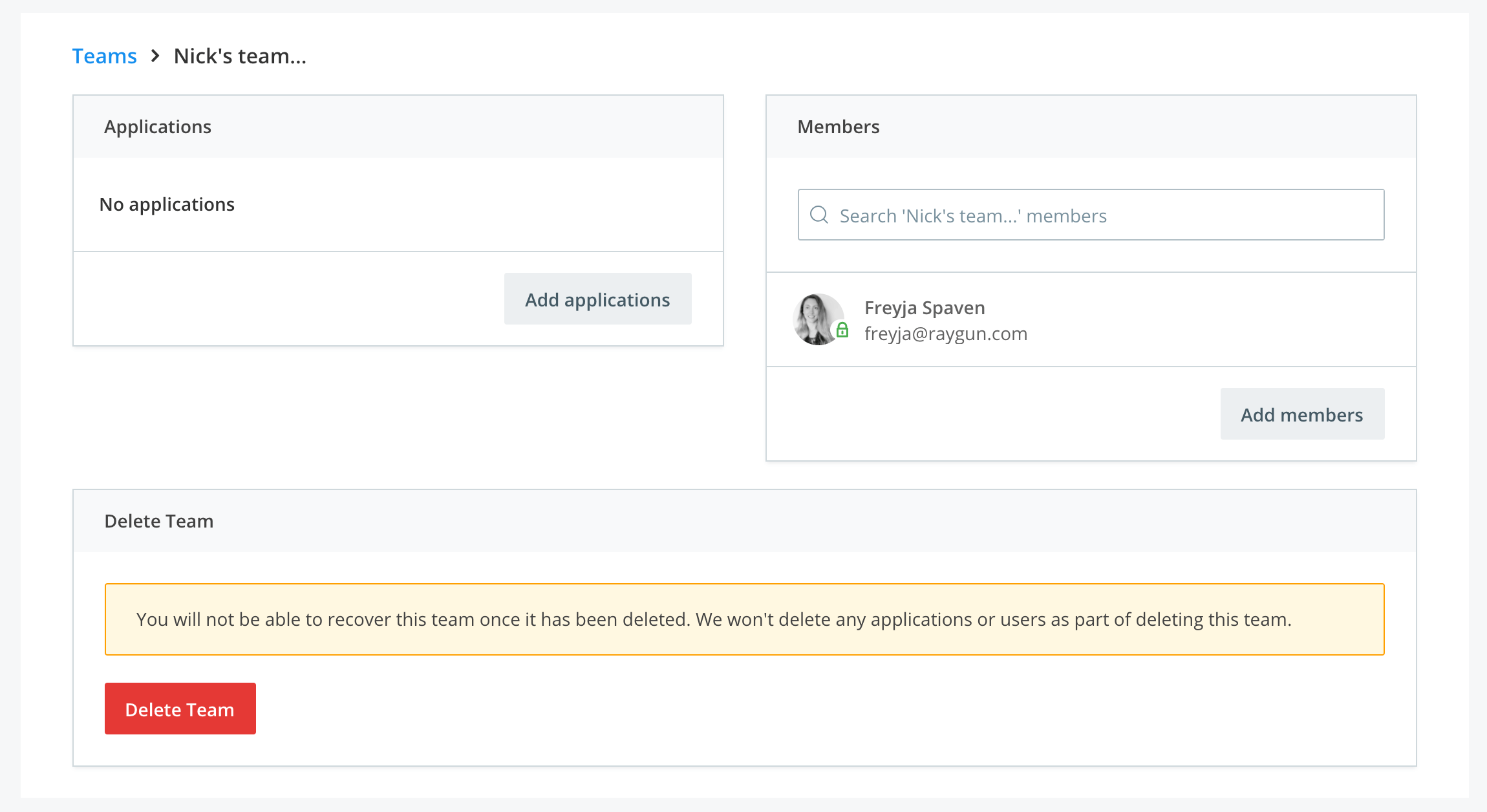
- Select the team you wish to add an application to.
- Click the "Add applications" button.
- Select the applications you would like add to this team and click "Add".
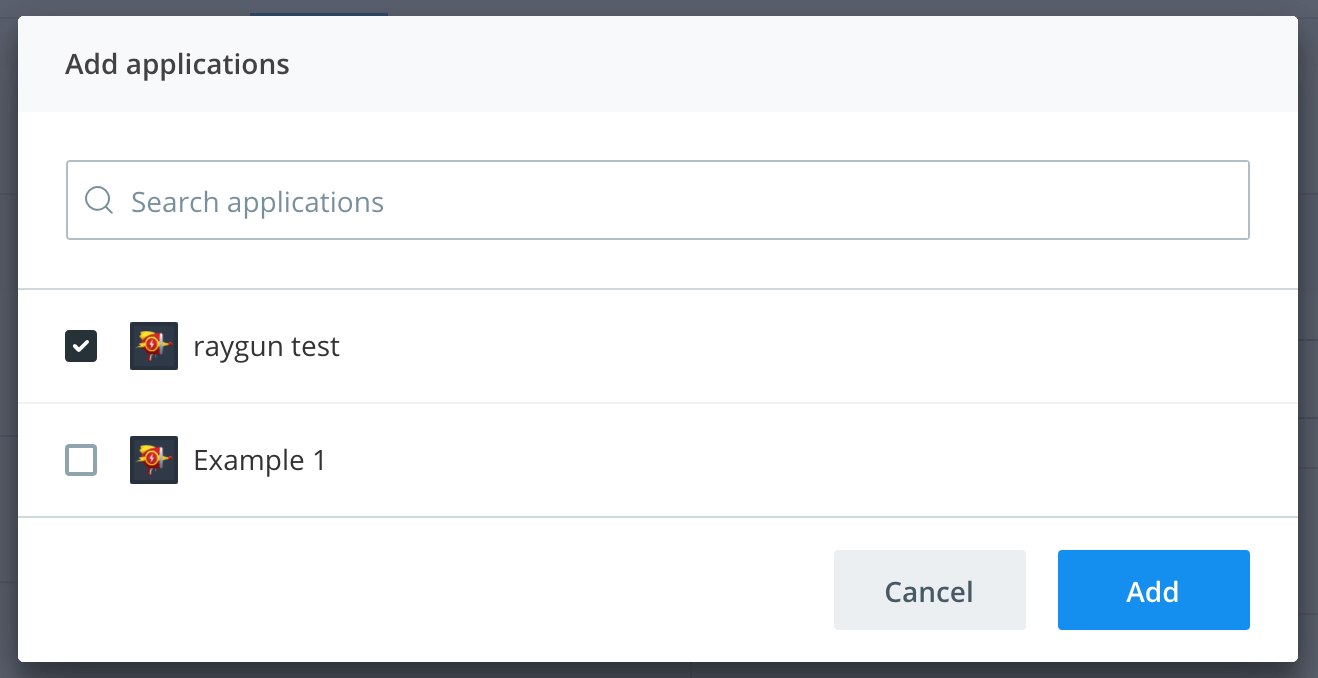
Delete a team
Inside the Teams page, click on the team which you'd like to delete.
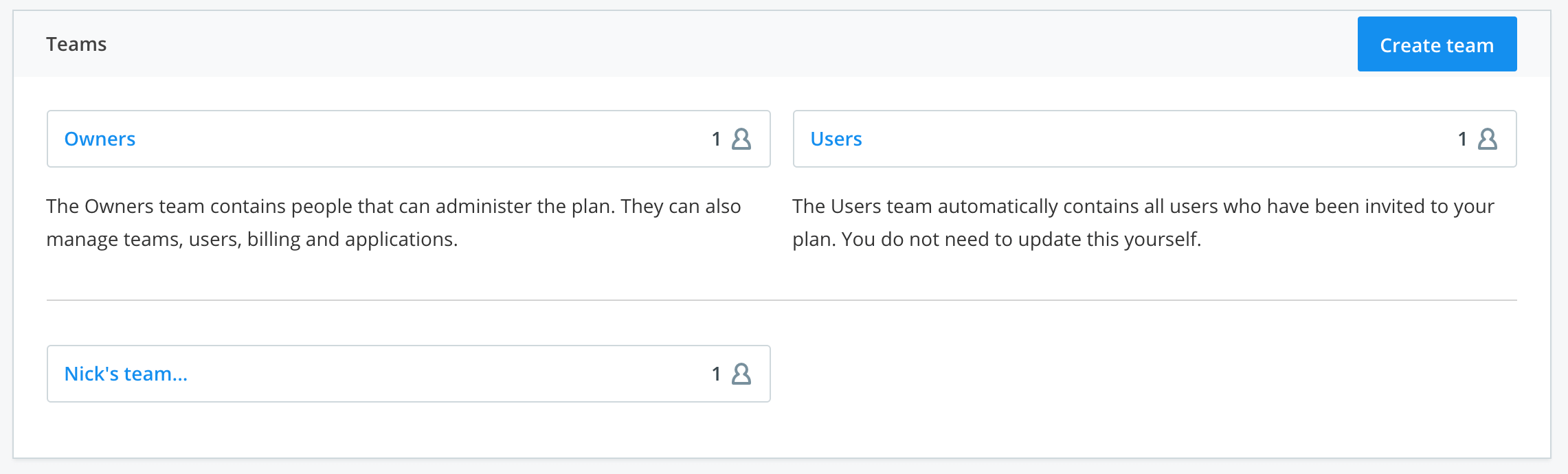
Locate the "Delete Team" option beneath the Applications and Members selection.
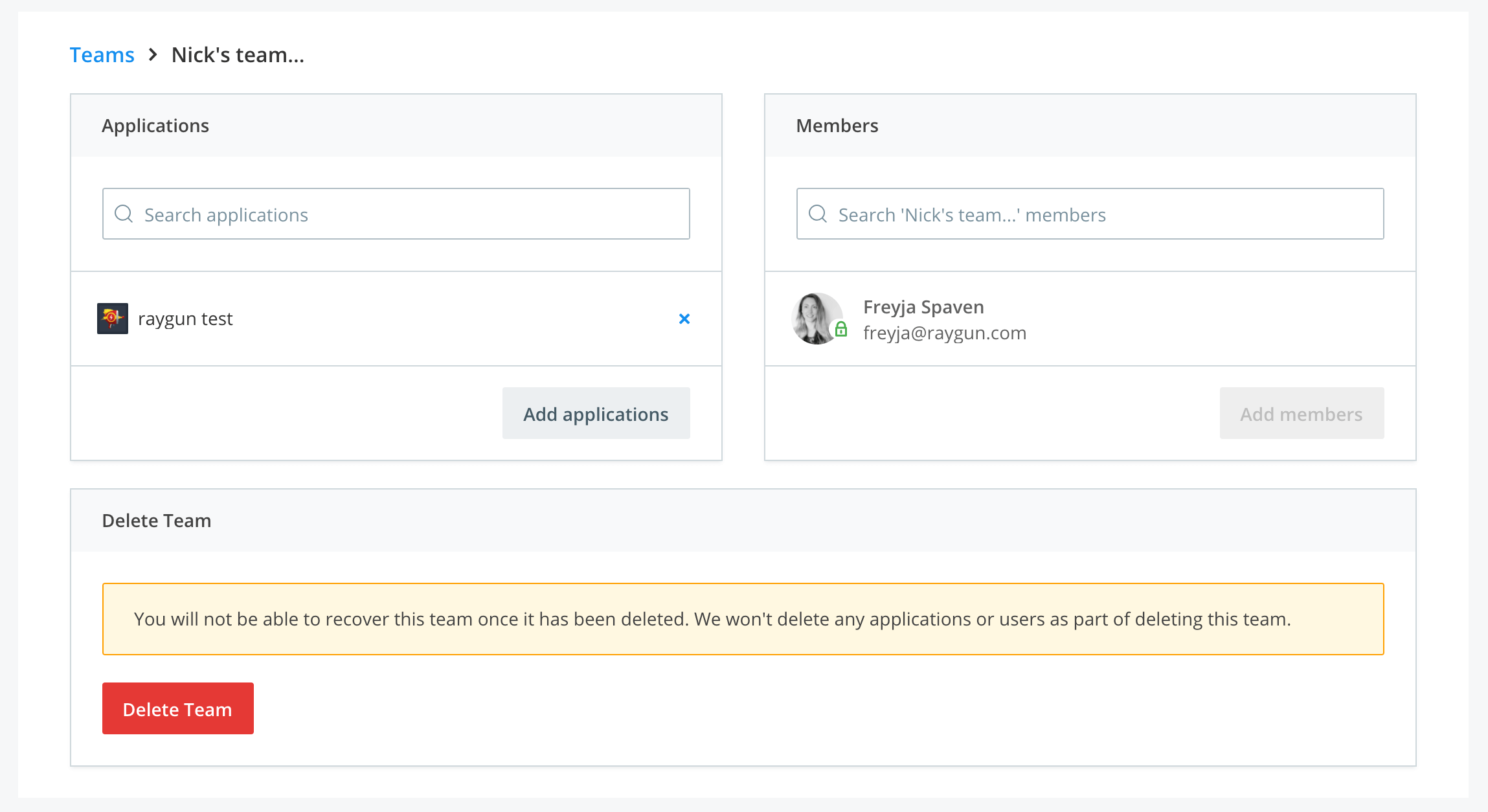
Click "Delete Team." You'll be prompted to confirm team deletion.
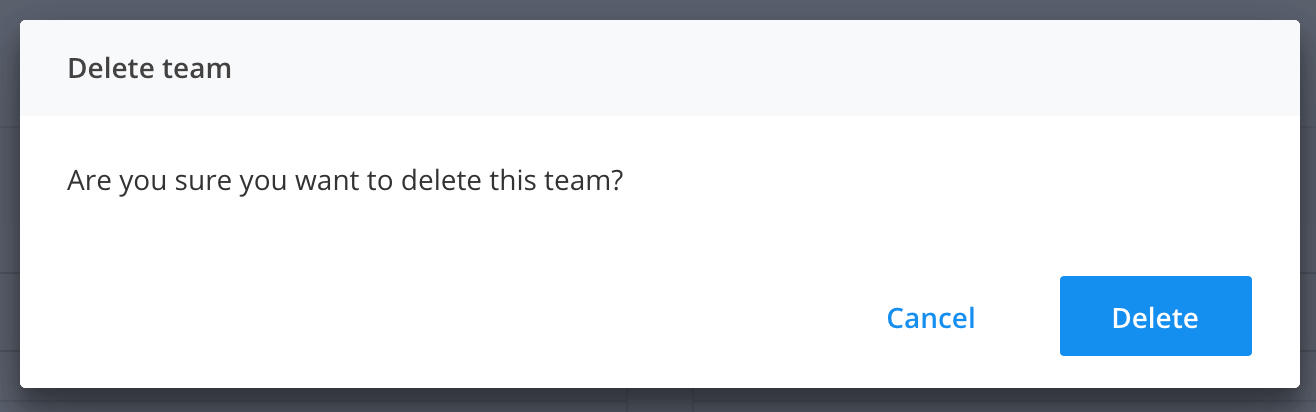
If you choose to delete a team, it will no longer show in the Teams area. You will lose team information contained in this team permanently, such as user access to the listed applications
Manage team members
Depending on your plan type, as a plan owner, you can add multiple team members to your account and manage which teams and applications where they have visibility.
When you are new to Raygun, we recommend adding team members using the following method.
What if a team member signed up as an individual by mistake?
Join an existing team
To join an existing team, you must be invited via email by the plan owner for security reasons. Ask your plan owner to follow the instructions to add a new team member.
Add a new team member to a team
1. Select which team you'd like to add your team member to.
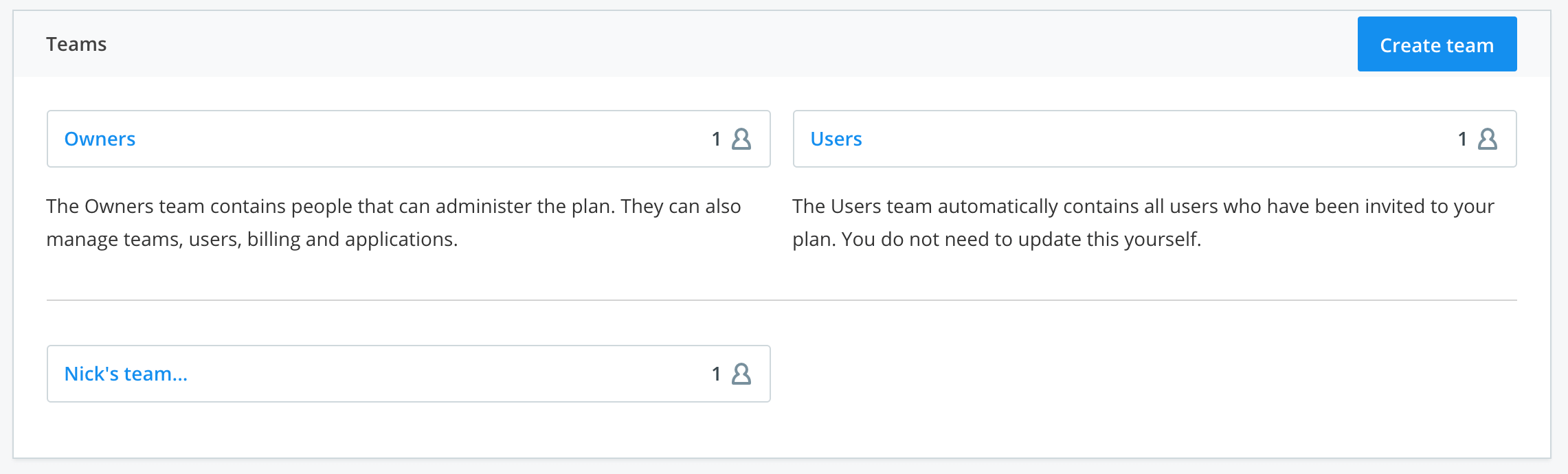
2. Click the "Add members" button.
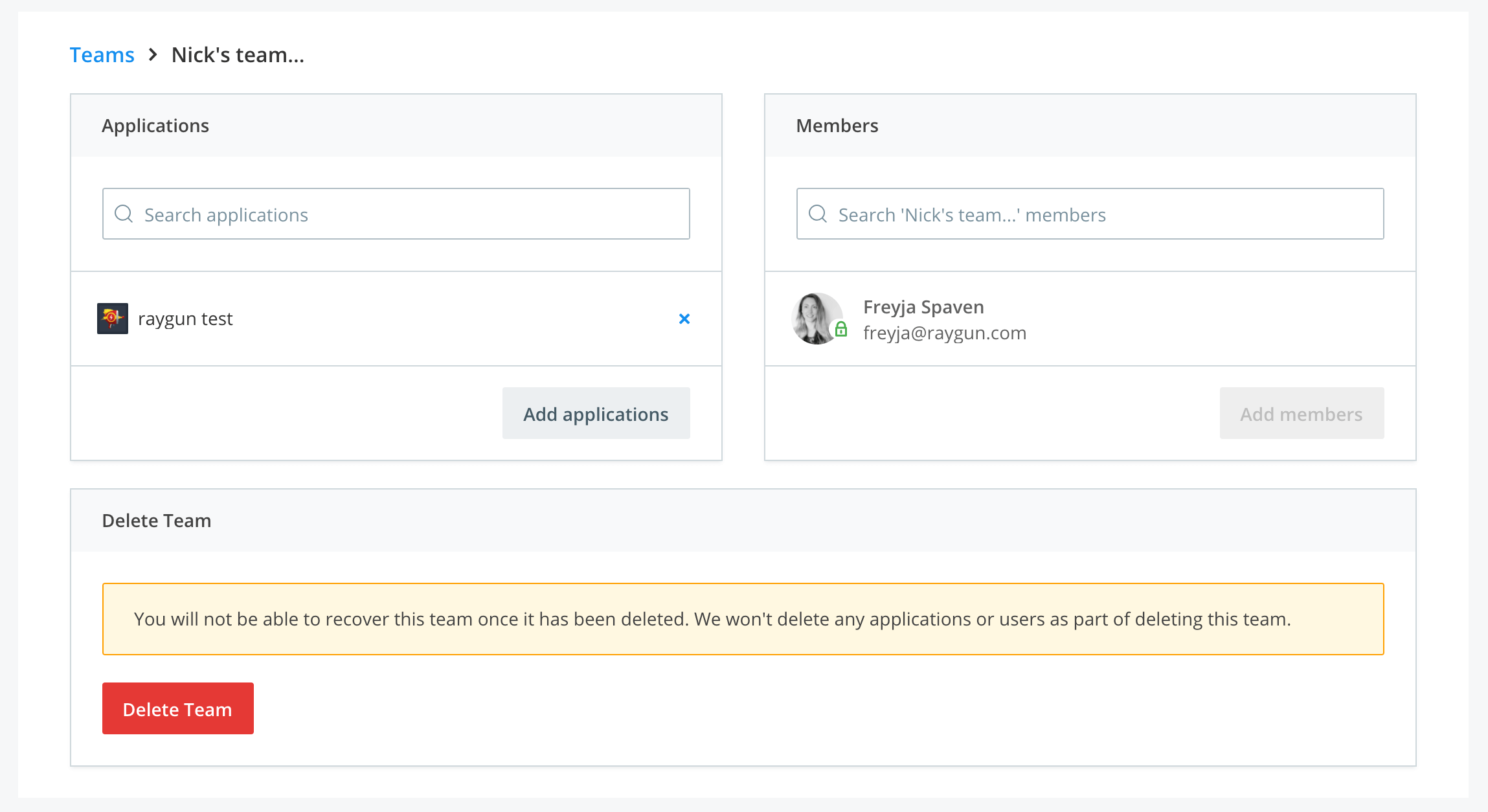
3. Insert the email addresses of the team members you would like to invite.
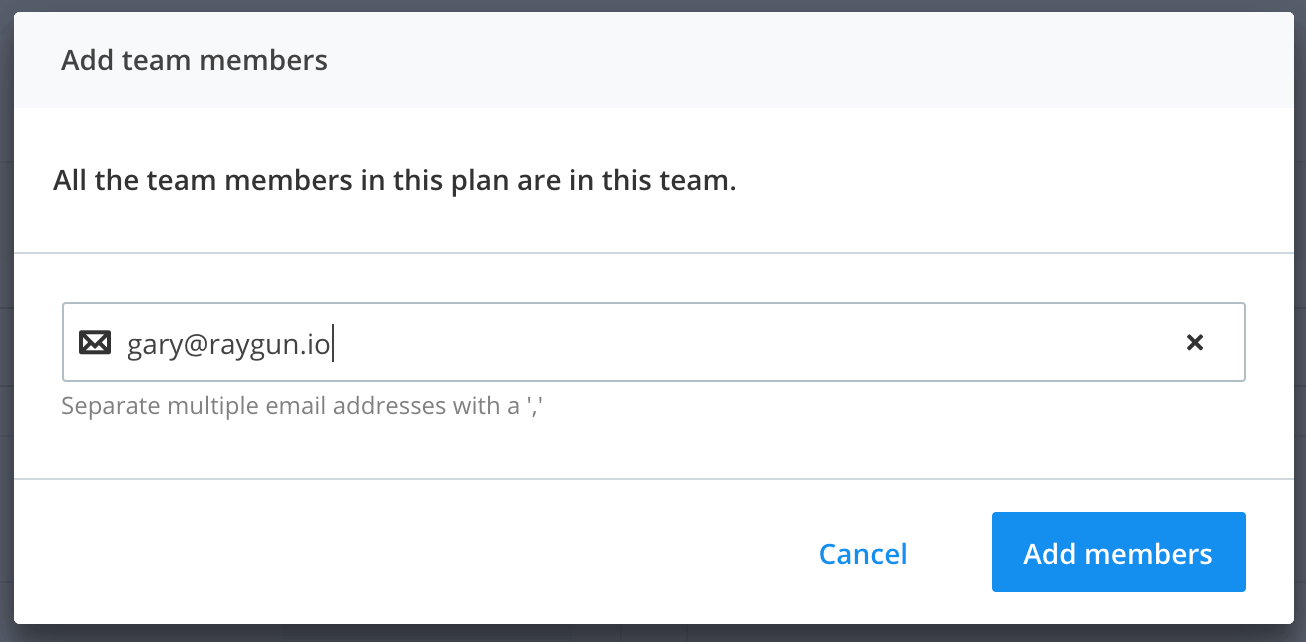
Team members outside of your organization must accept an email invite before they are added for security reasons. Team members already part of your organization will be added to the team automatically.
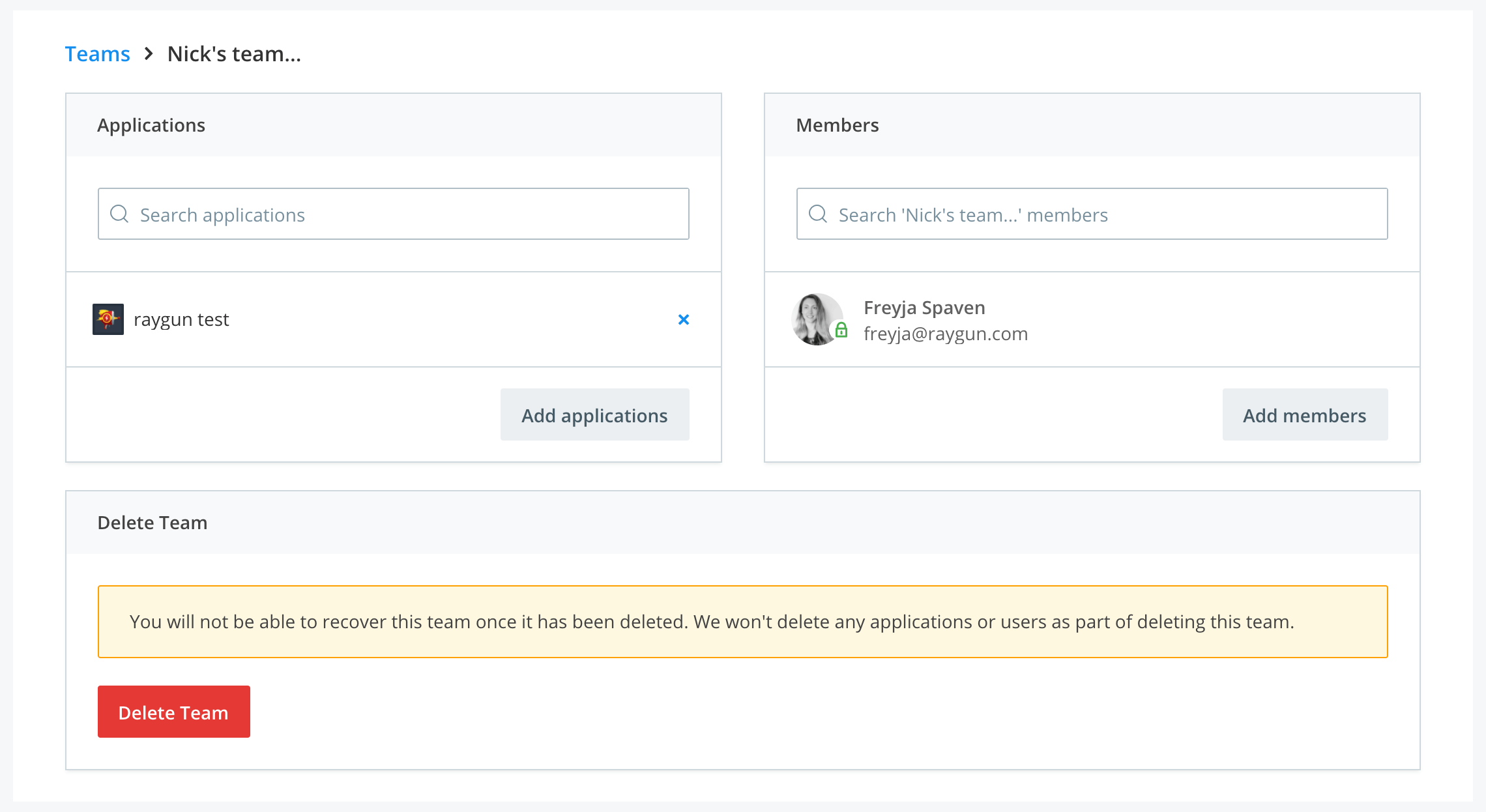
Deleting a team member
Click on the team where you would like to remove the team member.
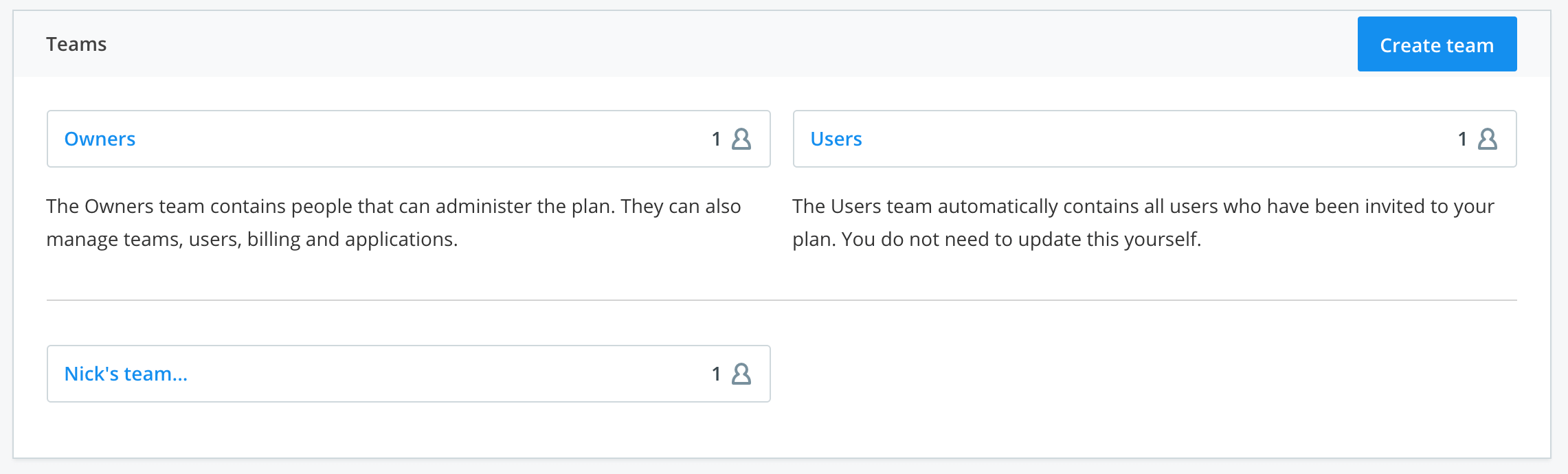
Click the close button on the team members name to remove them from the team.
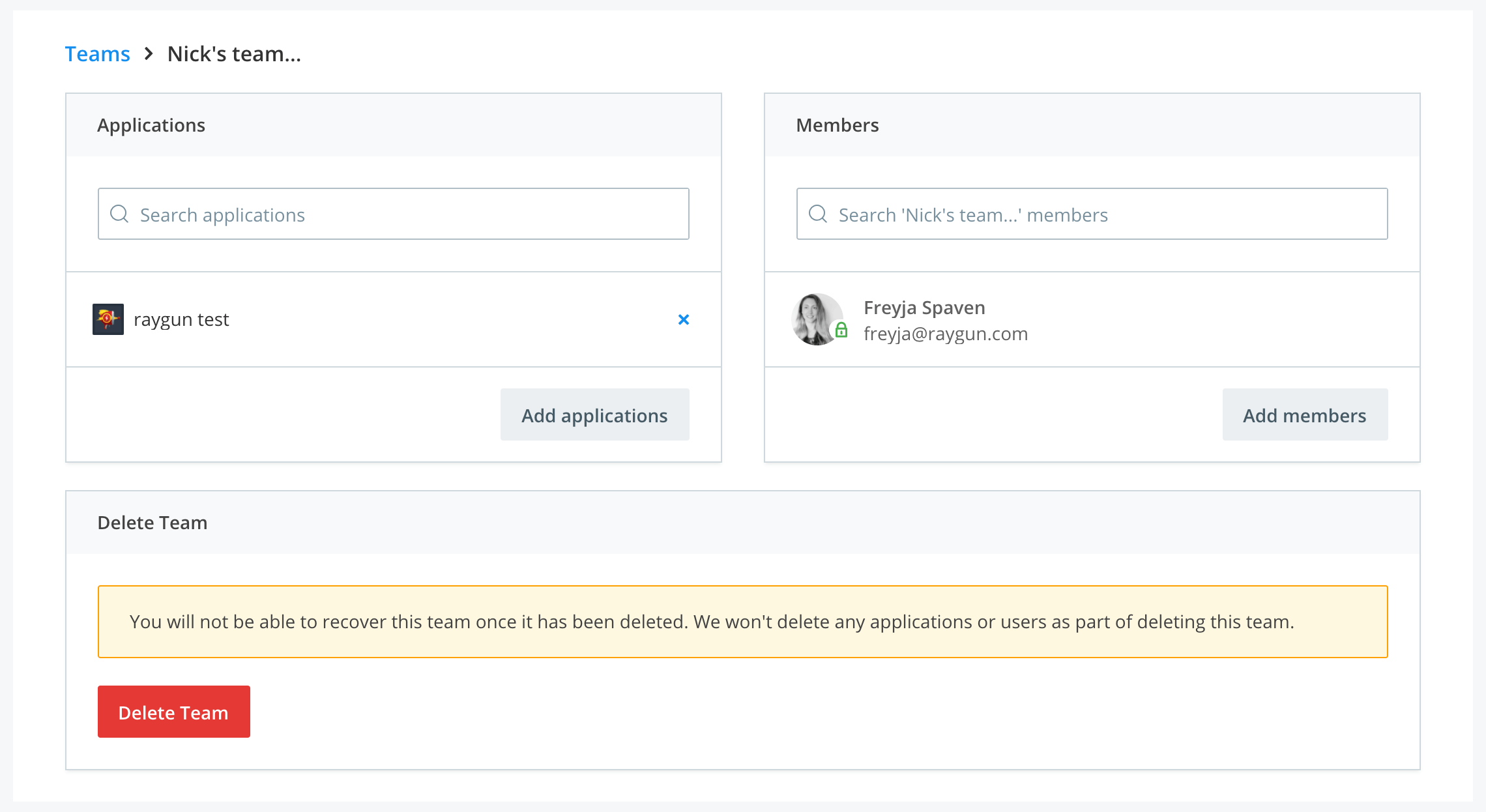
Removing a team member from the Users team will remove the member from every team. Removing a team member from a custom team will remove them from that team only.
Troubleshooting
Team members with multiple plans
Does your team member already own a Raygun Plan?
For example, they may have set up a separate plan to familiarize themselves with Raygun's functionality without interfering with their organization's data. Or, they may use Raygun for personal projects, or, they may have signed up by mistake.
All new Raygun users start out on an individual plan. When a team member signs up as an individual, they will not automatically connect to your organization's plan for security reasons.
In this case, your team member can toggle between the personal and organization's plan.
To toggle between plans, click on the application name and select a plan from the left side of the modal popup, and select the plan in which you would like to work.
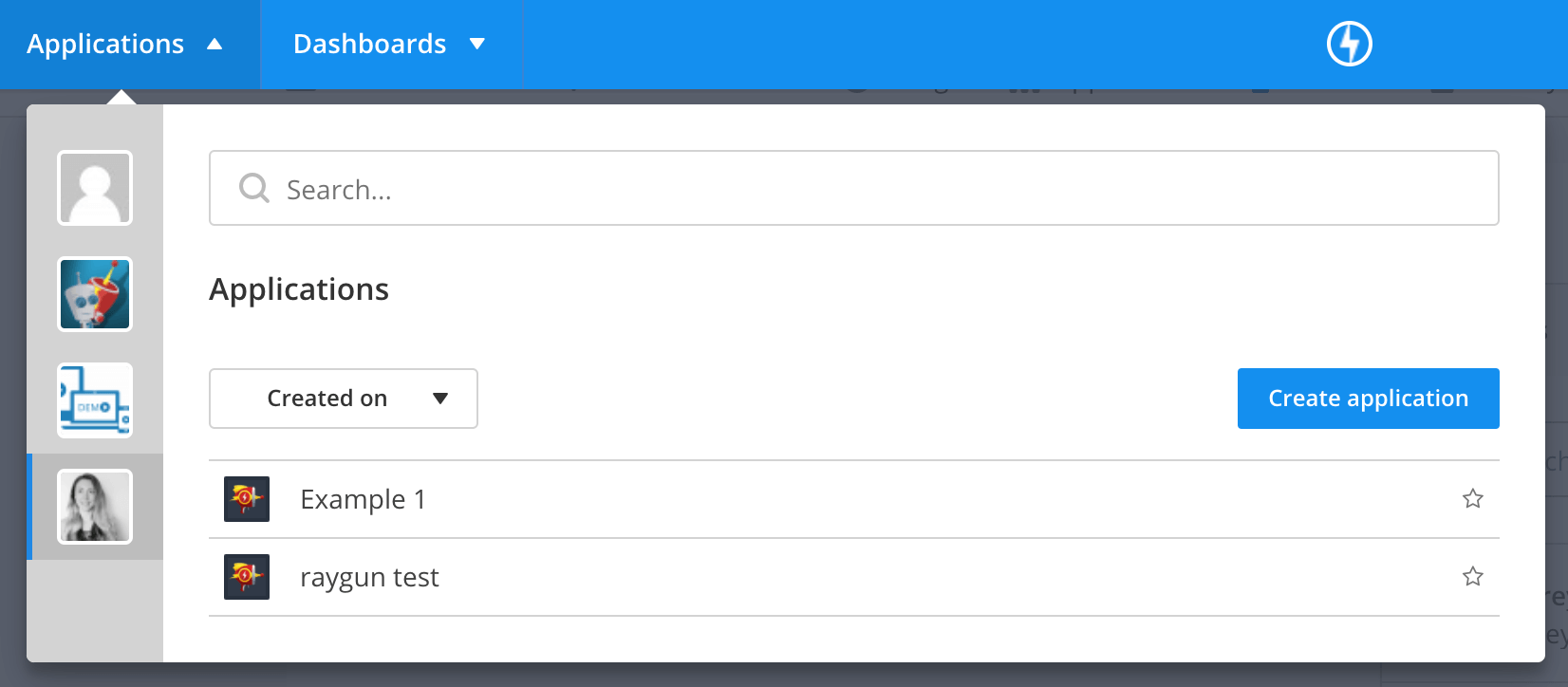
If you decide you no longer wish to have multiple plans, contact us and we will be happy to remove the plan in question.
Disabled features
Are some features like the "Create team" buttons disabled?
You may not be a plan owner. Ask your plan owner to add you to a team using the instructions above. Alternatively, you may be on a 'Raygun Side Project' plan, which only allows for one User.
Speak to our sales team to upgrade, or change your plan type to an organization, where you will be able to add teams and team members.