Microsoft Teams
Microsoft Teams for Alerting
Raygun integrates with Microsoft Teams to allow you to send alert notifications to selected Microsoft Teams channels.
Since alerts can be set up to monitor multiple applications at once, a Microsoft Teams integration needs to be set up for a team within an Organization through AppSource.
note: Once it is set up, the integration and selected Microsoft Teams channels are available to anyone on the plan when setting up alerts.
Setting up a Microsoft Teams integration
Microsoft Teams integrations can be set up in the plan settings integrations page.
When you click on the "Set up" button from the Plan Integrations page, you will be taken to the Raygun app in Microsoft Teams. You will then need to click on "Add to a team".
You may need administrator rights to authorize the app or request Global Admin/Team Admin of your Microsoft 365 tenant to approve the app in Teams Admin Center. You can find more details at https://learn.microsoft.com/en-us/microsoftteams/manage-apps
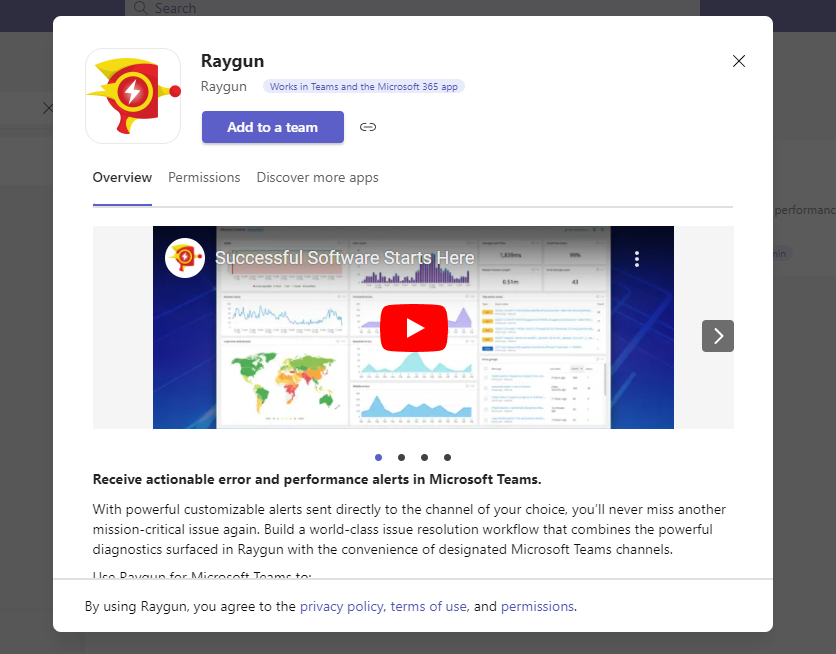
You will be asked to select the team in Microsoft Teams that you wish to authenticate with Raygun.
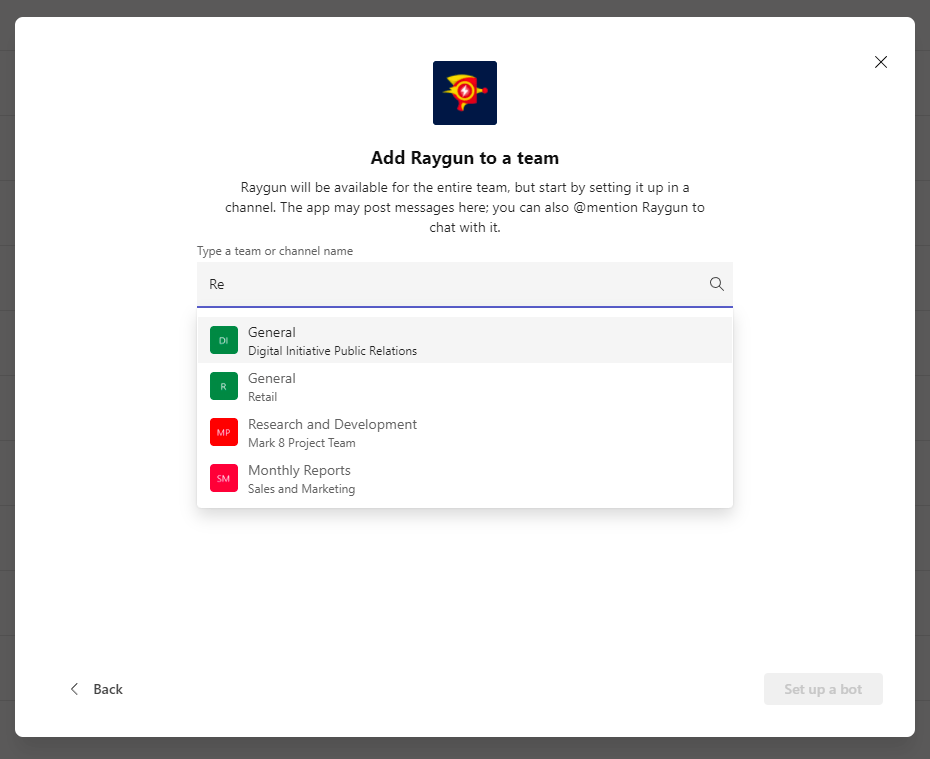
Once you have selected your team, you will see a welcome message in Microsoft Teams from Raygun.
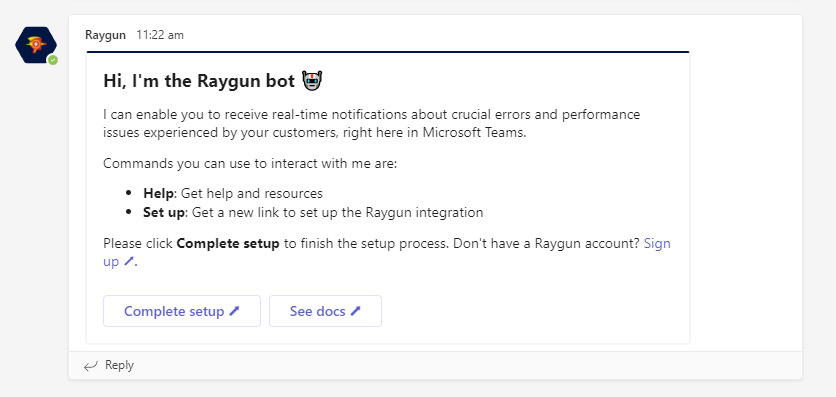
After clicking "Set up", you will also be asked to confirm the Raygun plan that you wish to install the integration for.
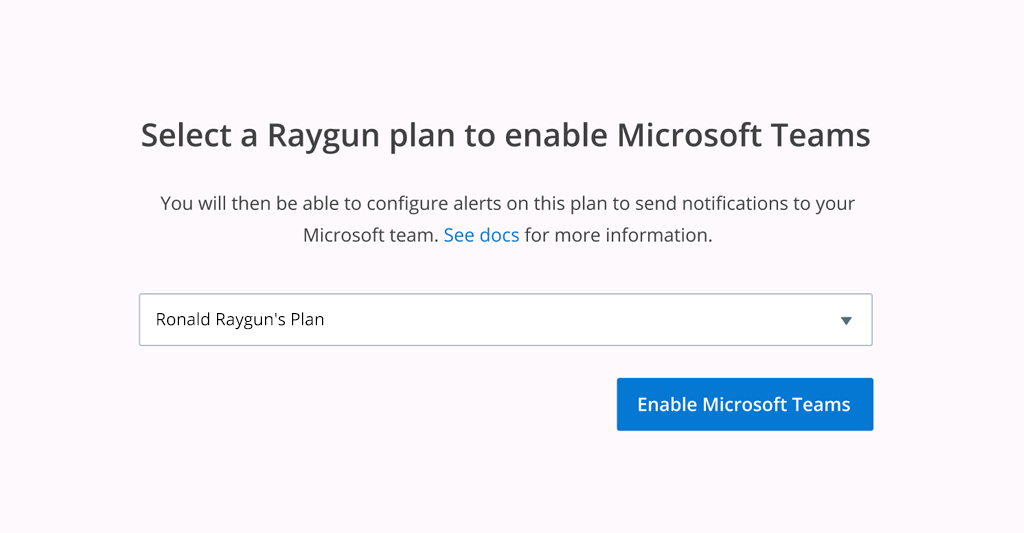
When you have completed the above steps, the Microsoft Teams integration will show as "enabled" in the plan settings Integrations section.
If you encounter an error message after you've taken the above steps, you will need to try the above steps again starting from the "Set up" button in the plan settings integrations section.
Selecting a channel as an action
Once you've set up the Microsoft Teams integration for your plan, you will be able to add "Notify via Microsoft Teams" as an action to any new or existing alerts without the need to authenticate again.
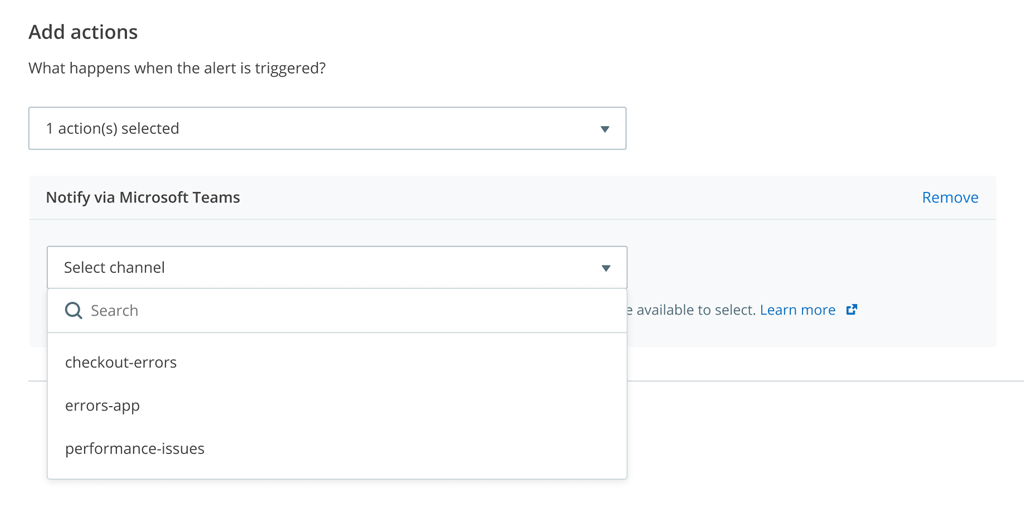
Managing and deleting Microsoft Teams integrations
Currently, we only show channels for the team you had selected during the authentication. Therefore, there's no option to change the team via the Plan Integration settings. If you wish to authenticate with a different team, you will need to remove the integration first, before re-authenticating with a different team.
In order to remove a Microsoft Teams integration, please revoke access via your Microsoft Teams settings, or contact support for help.