Azure DevOps
note: To use this integration, you will need to be on a Team plan or higher. Read about upgrading here.
Azure DevOps is a web interface for TFS, Git, and a project management tool from Microsoft. Create new work items or attach Raygun error groups to an existing item.
note: We've recently upgraded our integration with Azure DevOps. If you wish to make use of the source code integration please upgrade by unlinking/linking the integration. Old integration setups will continue to work.
Azure DevOps setup instructions
-
Click "Integrations" from the Raygun sidebar and select Azure DevOps.
-
Click the "Setup" tab and follow the on-screen instructions to select your project and complete the authorization process - we only use the ability to add new Work Items, modify descriptions of existing ones & map your stacktraces to source code.
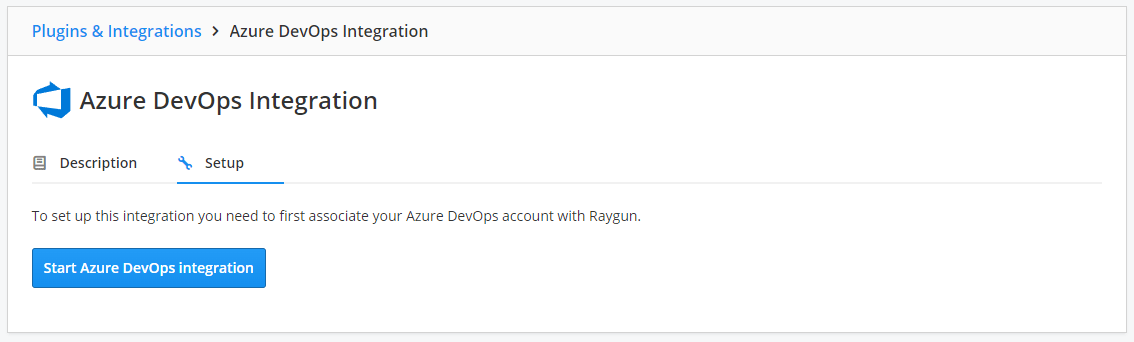
- Select the account/plan you wish to use for the integration setup.
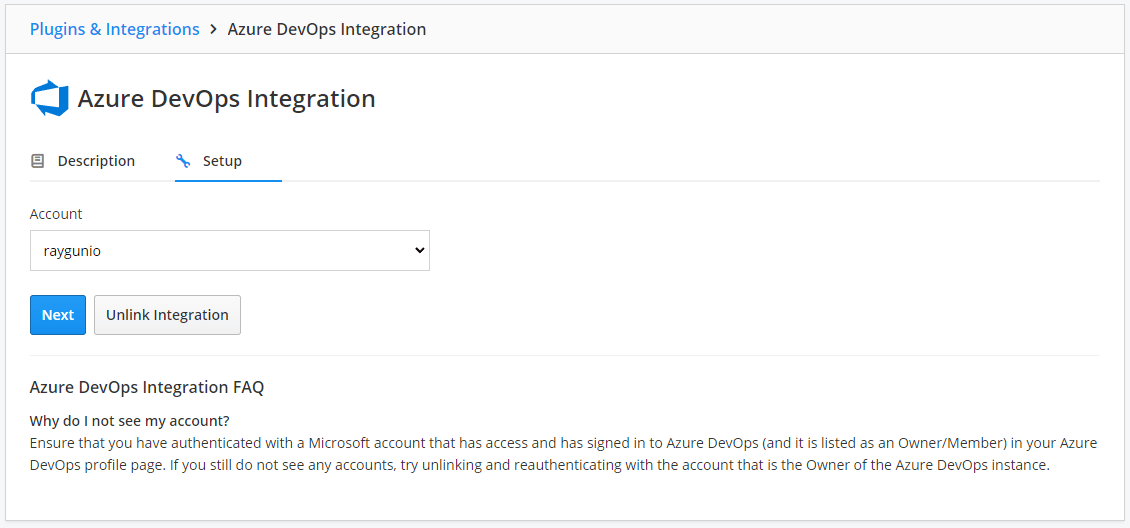
- Configure your project & repository settings. Here you can also choose to share your permissions with your team, as well as enable/disable the integration.
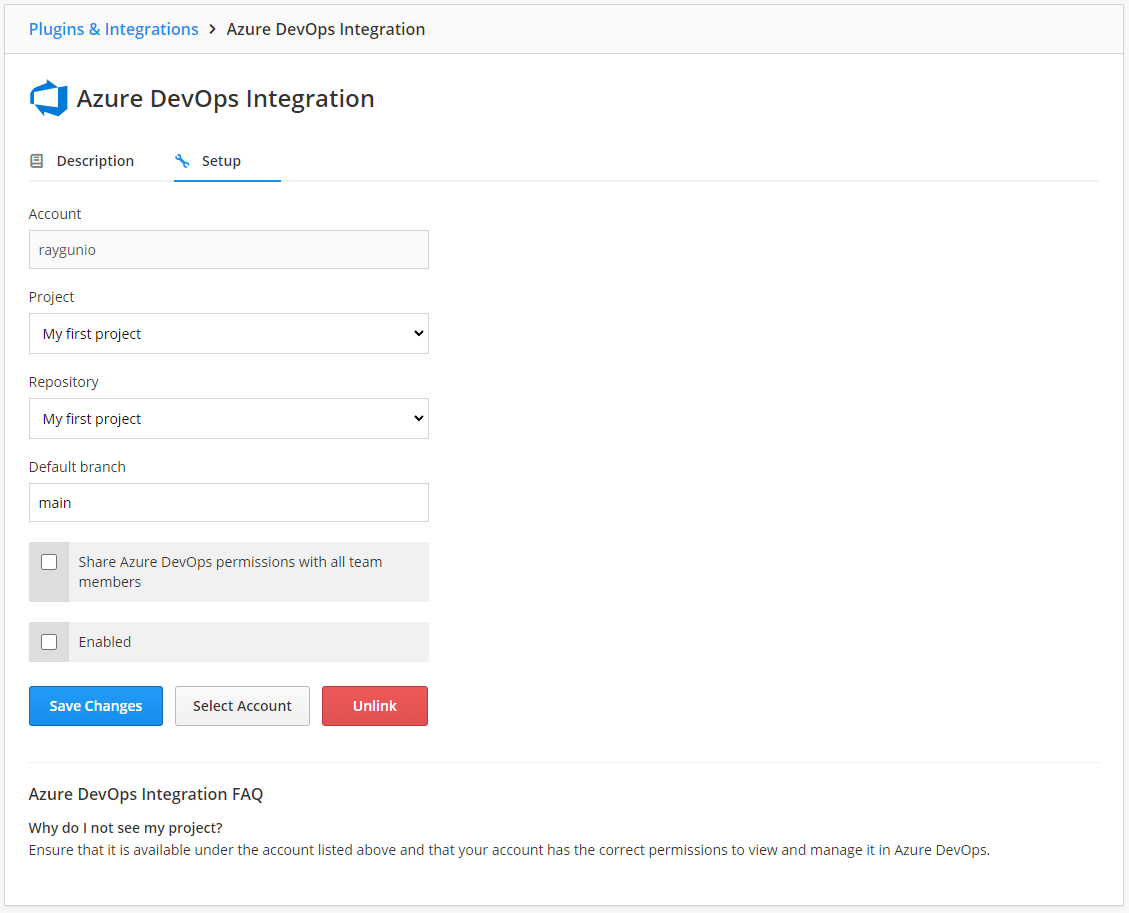
tip: You need to enable the "share Azure DevOps permissions" checkbox for us to automatically collect deployment information from Azure.
- Click "Save changes" to complete the setup.
Add to an Azure DevOps issue
-
Click on an error group.
-
Click the "Integrations" button and select "Azure DevOps" to link to a new or existing issue.
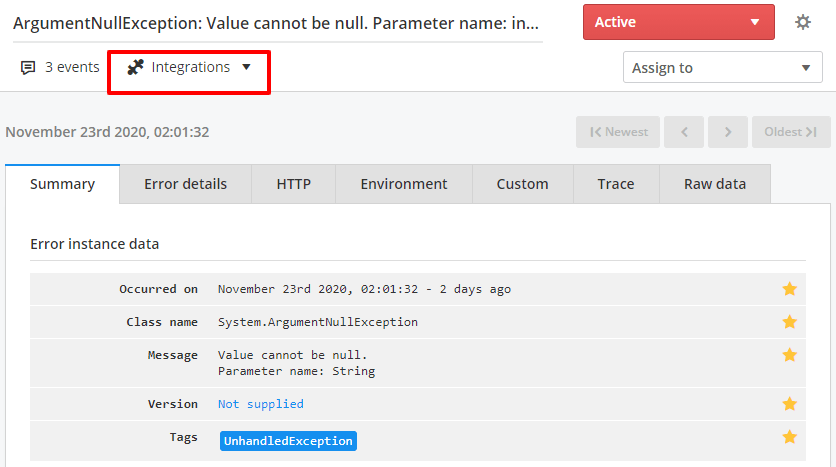
Show source code inside an Error group
-
Click on an error group.
-
Inside the "message" section of the error, if the Azure DevOps integration is enabled, you will see a link to the source code.
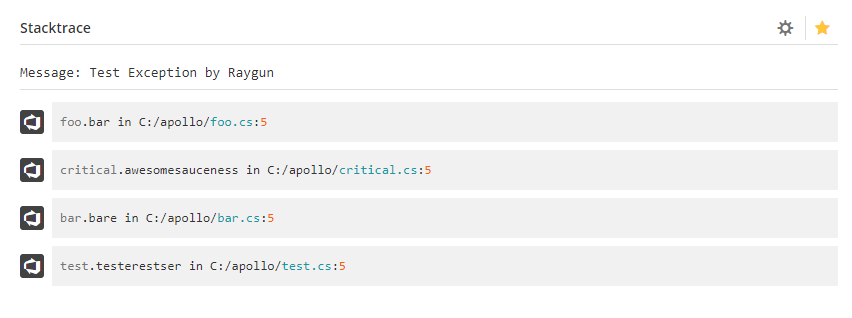
- Clicking on the Azure icon will open the source code in your browser.
Troubleshooting
"Could not access your data" error message while setting up the integration
Ensure that you have the "Third-party application access via OAuth" option enabled in your Azure DevOps organization's settings.