Two factor authentication (2FA)
Enabling two factor authentication adds an additional layer of security to your Raygun account.
Setting up 2FA
To set up two factor auth navigate to your account settings by clicking your name in the top right then "My settings".
Click "Enable Two Factor Authentication". Here you will be asked to choose an authentication application you wish to use. A few suggestions are listed.
Once you have chosen an authenticator you can progress to the next page where you can either scan a QR code or enter the code manually. Simply enter your password and auth code to confirm and enable two factor authentication.
tip: We recommend also setting up SMS Authentication as a fallback incase you lose access to the authenticator application.
If you would like to enforce 2FA for all users of your organization, please contact Raygun Support, for us to enable this for you. You need to have set your plan to be an orgnizational plan
SMS Authentication
To set up SMS authentication you must have two factor authentication enabled and a phone number saved in your profile settings:
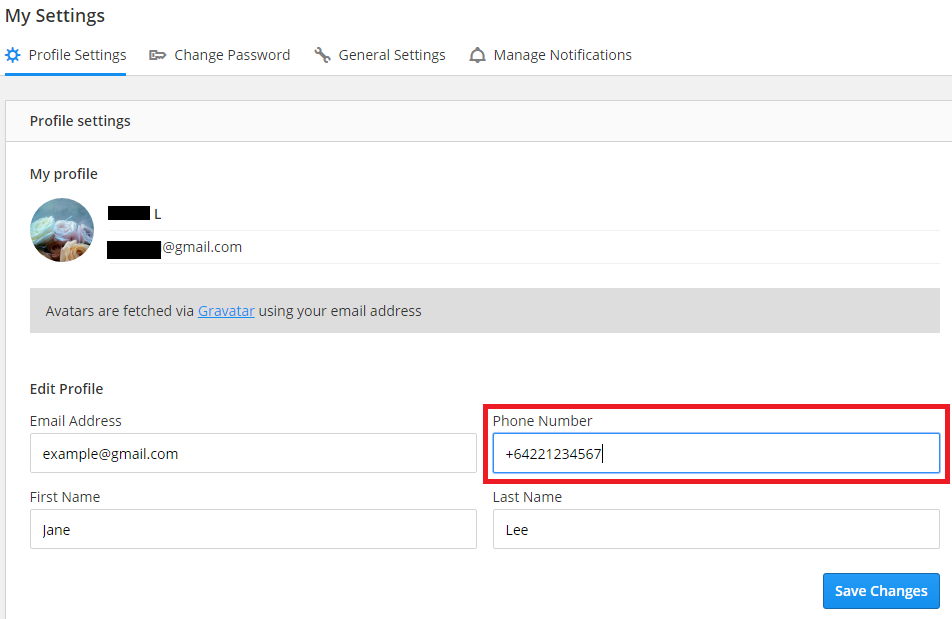
Set up SMS authentication:
- Navigate to your account settings by clicking your name in the top right then "My settings"
- Click "Enable SMS Authentication"
- Click "I'm ready, let's set it up"
- Click "Send SMS code" to receive your authentication code - it should arrive within 30 seconds
- Enter your credentials when receive the authentication code
- Click "I want to enable SMS authentication"
- Done!
SMS authentication acts as a fallback authentication method if you have two factor authentication enabled but lose the mobile authenticator application.
In order to enable SMS authentication you will need a device capable of receiving SMS messages.
You won't be able to change the phone number associated with your Raygun account while SMS authentication is enabled.
note: If you want to change your phone number you will need to disable SMS authentication before updating your credentials.