Slack (Plan-level)
Slack for Alerting
Raygun integrates with Slack to allow you to send alert notifications to selected Slack channels.
Since alerts can be set up to monitor multiple applications at once, a Slack integration needs to be set up for the plan. Once it is set up, the integration and selected Slack channels are available to anyone on the plan when setting up alerts.
note: Slack integrations continue to be available for individual Crash Reporting and Real User Monitoring applications. These provide a different set of functionality but are not available for Alerting notifications.
Setting up a plan-level Slack integration
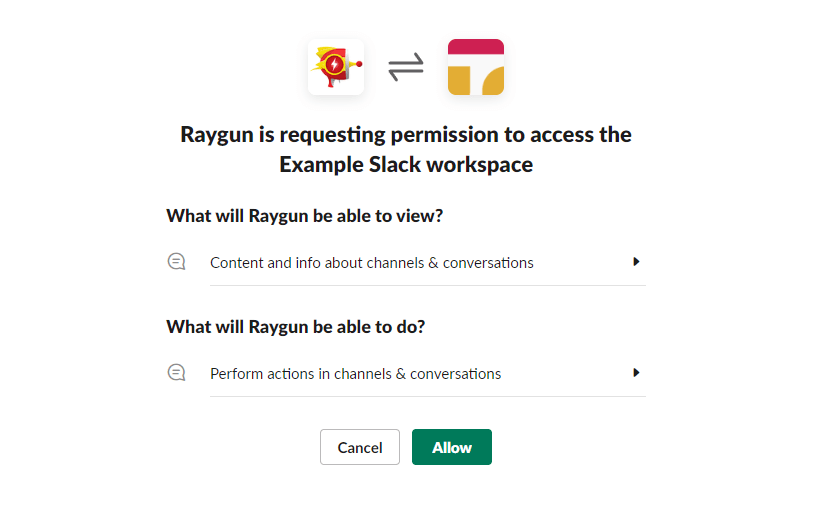
Plan-level Slack integrations can be set up in the plan settings Integrations section. During the set up process, you will be taken to Slack to authorize your integration.
note: Setting up a plan-level Slack integration makes all of your Slack workspace's public channels available to your team members on your Raygun plan.
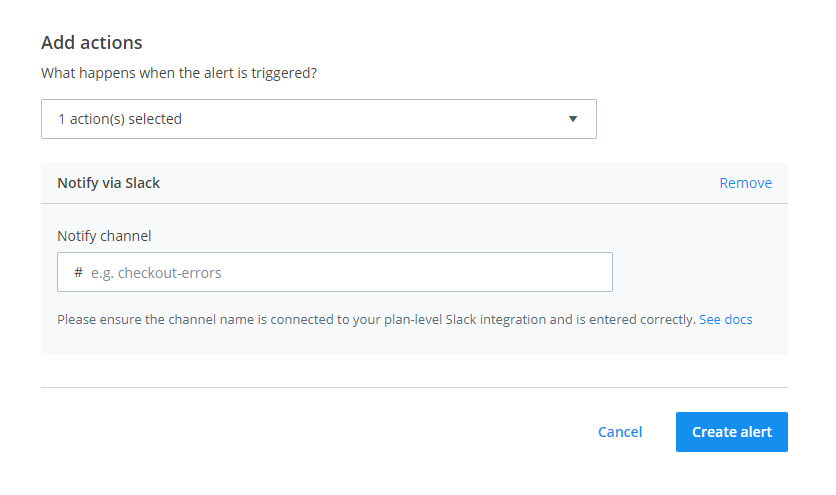
You can also include private Slack channels in your Slack integration on Raygun. To do so, please first set up the integration for public channels, and then add the Raygun Slack app for each private channel that you want to include.
Please note that the Slack channel name will be visible to anyone on your plan who views the alert, even if it is a private channel.
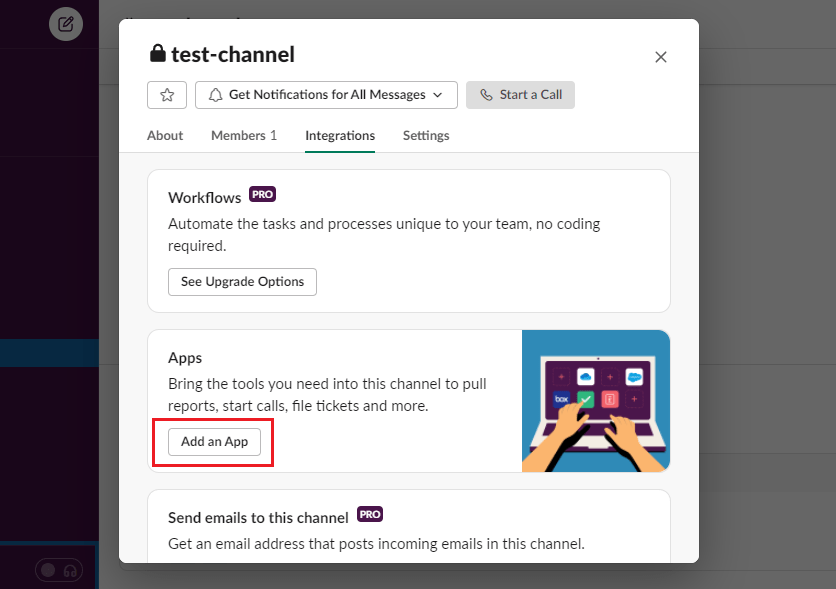
Finding your Slack channel ID
In some cases, we may be unable to verify the Slack channel using just the name of the channel, and you might be asked to enter the channel ID instead. Finding your channel ID is simple:
- Right-click the channel in Slack and select "View channel details"
- Scroll to the bottom of the channel details window to find the channel ID
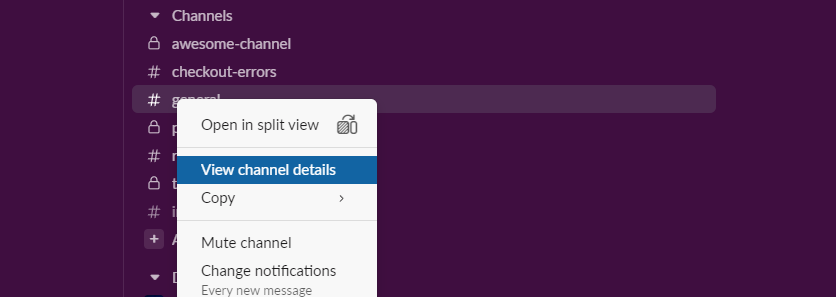
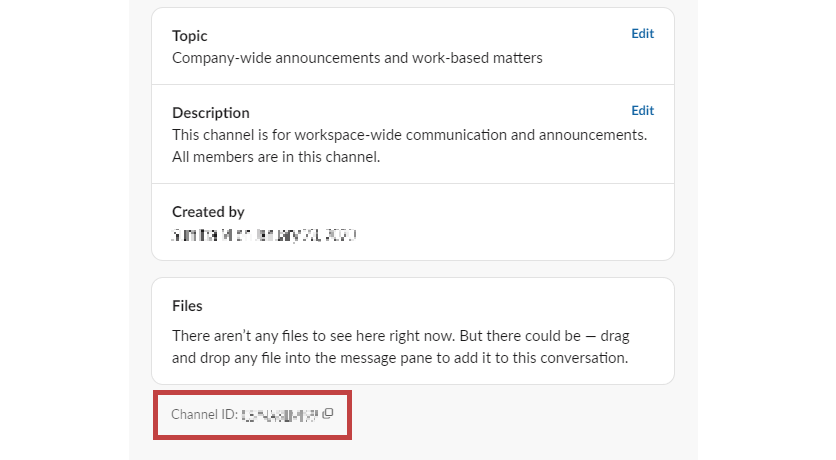
Managing and deleting Slack integrations
Because your Slack integration is set up for all workspace public channels, there is no option to manage these channels via the plan integrations settings. In order to remove a Slack integration, please revoke access via your Slack settings, or contact support for help.