AI Error Resolution
Experience the next level of error diagnostics with our AI Error Resolution tool. This feature allows you to identify and tackle errors swiftly with just a click, using advanced AI technology powered by OpenAI and Azure OpenAI.
Getting Started with AI Error Resolution
Ready to accelerate your error resolution process? Here's how you can leverage the AI Error Resolution tool within Raygun Crash Reporting.
Prerequisites
Ensure you have the following:
- An active Raygun Crash Reporting subscription
- Either:
Step-by-Step Guide
- Open an Error Report: Navigate to the Crash Reporting section and click on an error group.
- Open AI Error Resolution: On the error group page, you will find the "AI Error Resolution" button. Click this to open AI Error Resolution.
- Configure Your AI Provider: (One time setup)
- Select OpenAI or Azure OpenAI from the list of AI providers.
- OpenAI
- Enter your OpenAI API key and select your preferred GPT model (GPT-4 is default).
- Azure OpenAI
- Enter your Azure OpenAI resource endpoint and its associated API key.
- Enter the name of the deployed model on your Azure OpenAI resource.
- See Create and deploy an Azure OpenAI Service resource for more information.
- Click "Connect & fix my errors!".
- Get AI Suggestions: AI suggestions should now start streaming.
Features
Once your AI provider is set up, you will get full access to AI Error Resolution. We craft a prompt preloaded with information from the stack trace and associated error data to deliver actionable responses to resolve your errors.
Multi-User Chats
You can chat with this tool collaboratively. Typing indicators are shown whenever teammates are typing, so it's always clear who is using the chat.

Comments
AI Error Resolution is integrated with the existing comments feature on error groups. Simply press the comment button in the AI chat, and it will create a link back to your conversation to be posted into the comments section.
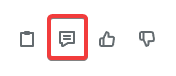
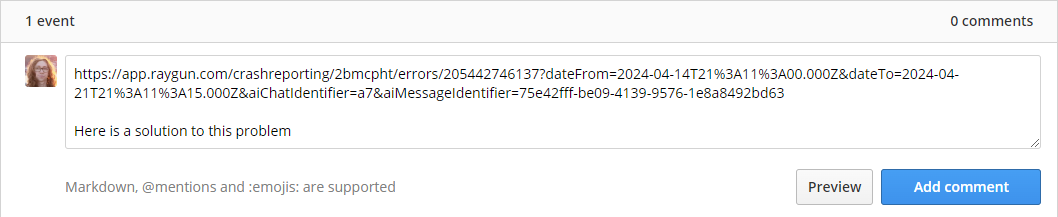
Multiple Chats and Chat History
You're not restricted to a single chat session. By clicking the "New Chat" button, you can initiate another instance of the chat tool, providing a fresh workspace to ask questions and explore further responses.
You can access older chat sessions via the "History" button, where a list of all previous chats will be displayed.

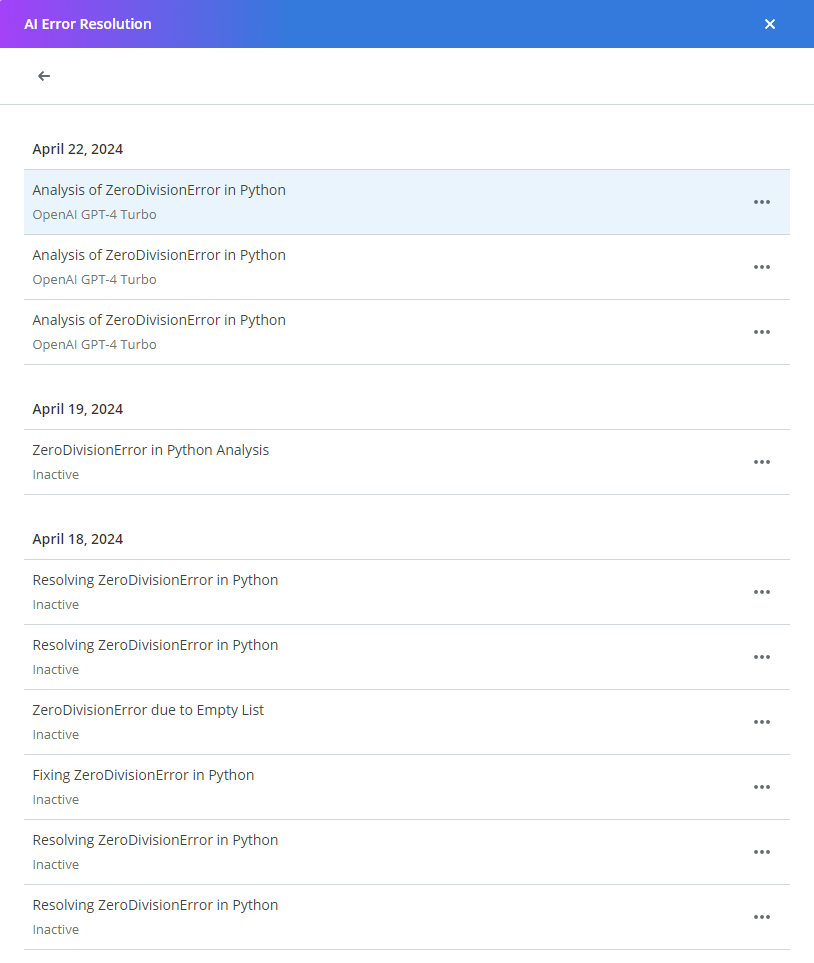
Multiple AI providers
If you've already setup an AI provider on your plan (e.g., OpenAI) and you want to use another provider (e.g., Azure OpenAI), you can do so under the "New Chat" button. Clicking the dropdown next to the "New Chat" button will show a list of all AI providers available to your plan, including those you've not yet set up. If you select an AI provider that is not set up, you will be taken to that provider's setup page to enter the required details.
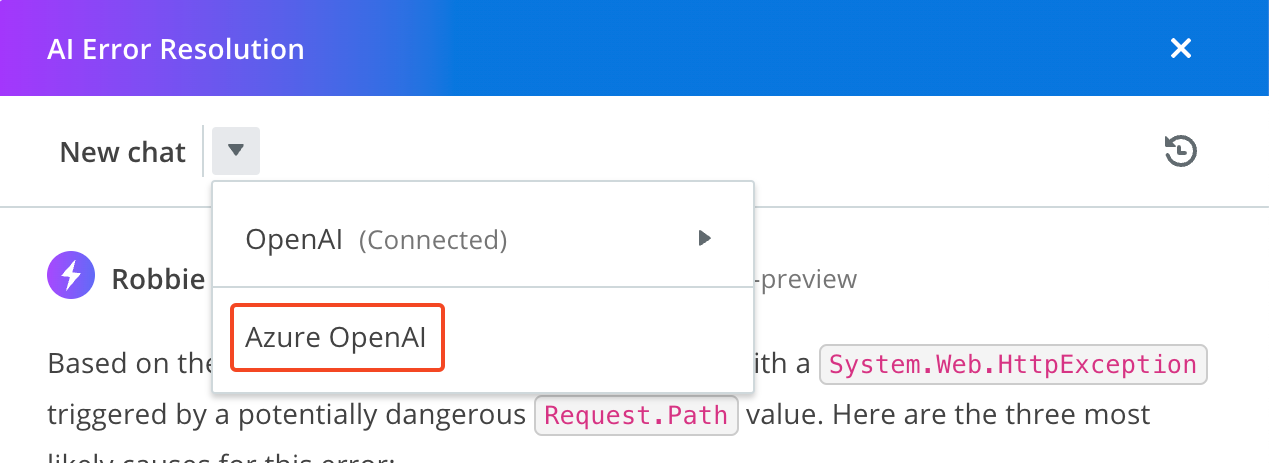
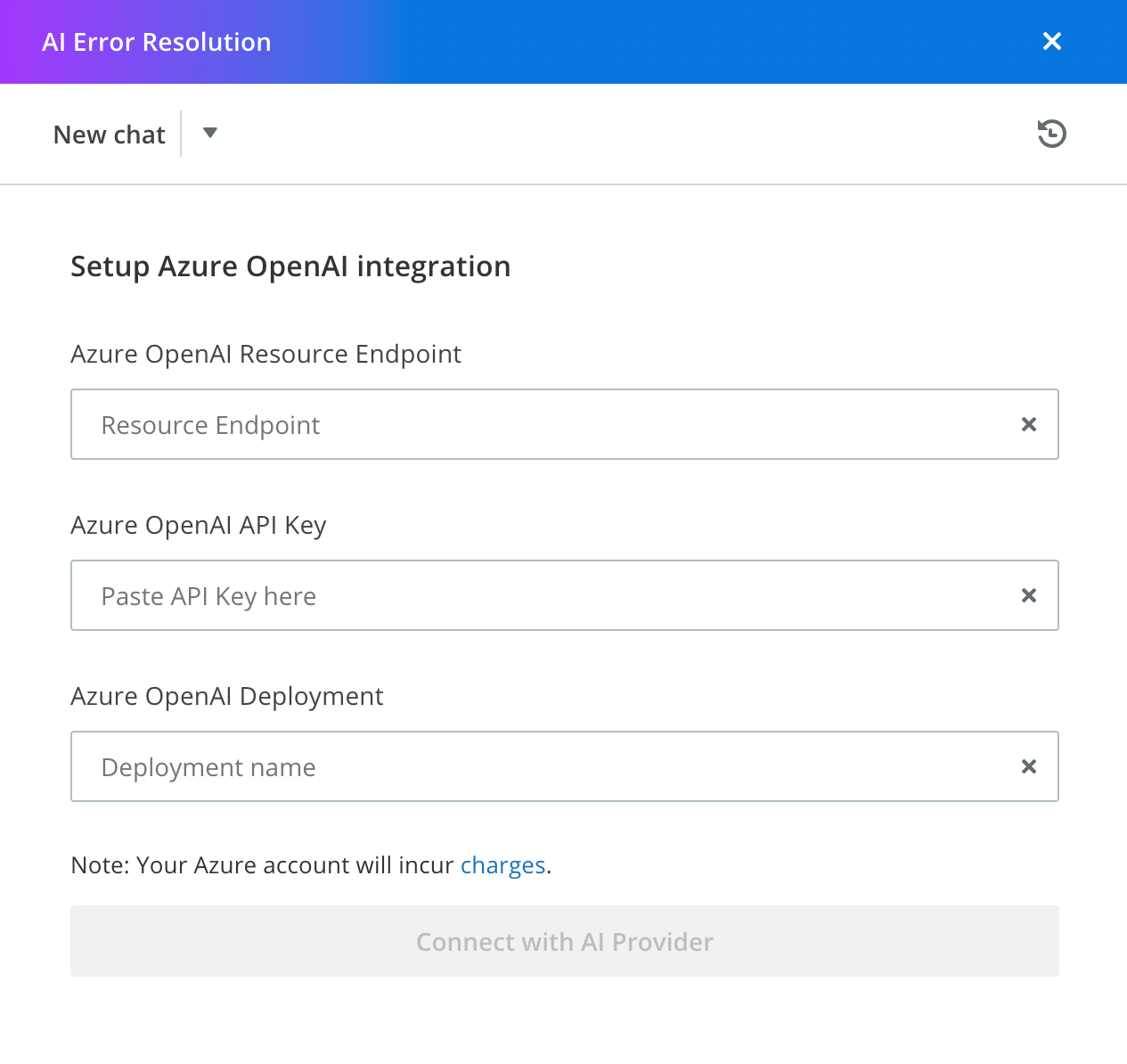
Tips for Better Responses
Providing more context with each error report enhances Robbie's recommendations. Try including more information in your error reports to Raygun for optimal responses. For example, you could implement some of the following ideas:
- Custom Data: Enrich error context by adding relevant custom data such as user actions, input data, and settings.
- Breadcrumbs: Use breadcrumbs to show the sequence of events leading to the error. This helps trace the issue back to its source.
- Tags: Tag errors consistently to categorize and prioritize them efficiently, using tags such as 'production' or 'critical'.
- Detailed Stack Traces: Ensure stack traces are complete and include specific method names and line numbers.
- Meaningful Error Messages: Write clear and descriptive error messages to aid in quicker diagnostics.