.NET Framework
System Requirements
Raygun APM offers support for ASP.NET Framework, ASP.NET MVC ASP.NET Web Forms, ASP.NET WebAPI
- Windows Server 2016 or newer
- 2 GHz or faster multi-core processor
- 1 GB of RAM
- 2 GB available hard disk space
- 64-Bit Windows
Installing the agent
Step 1 - Download the installer
Download the Raygun Agent on the server you would like to monitor.
Step 2 - Install the Agent
Open the Agent installer you downloaded and follow the on-screen prompts to install the Agent.
Step 3 - Attach to a .NET Framework application
Open the IIS / .NET Process tab.
You should be able to see your app running and prefixed with IIS:
Click on Register and enter your API Key.
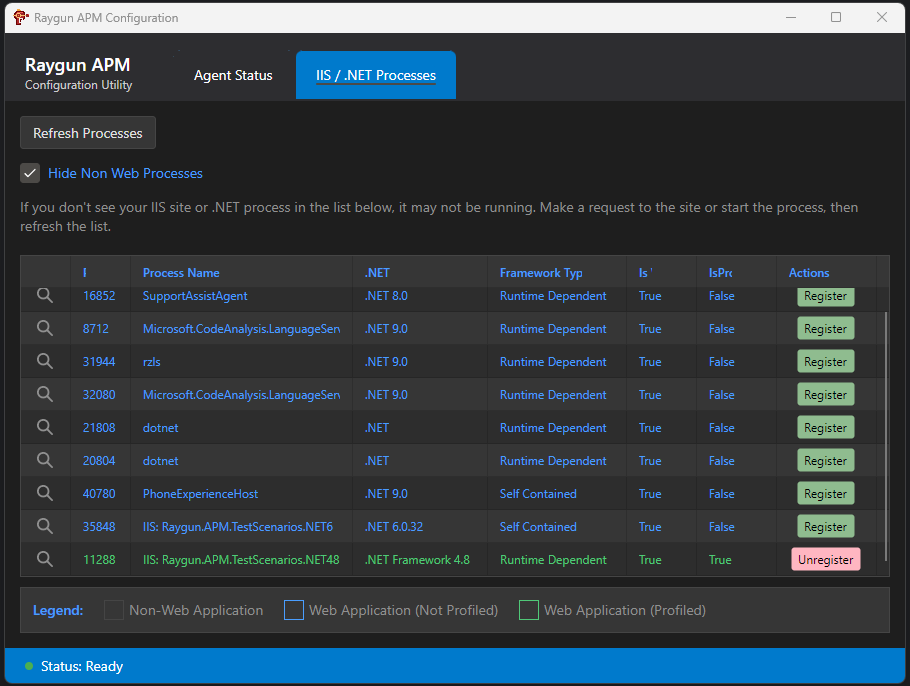
Step 4 - Make a request and check the status
Once you've registered the site, you may need to make a request to the site in order to ensure the App Pool is up and running. You can then see the site highlighted in the list in a green colour.
Click the magnifying glass to see more information about the process.
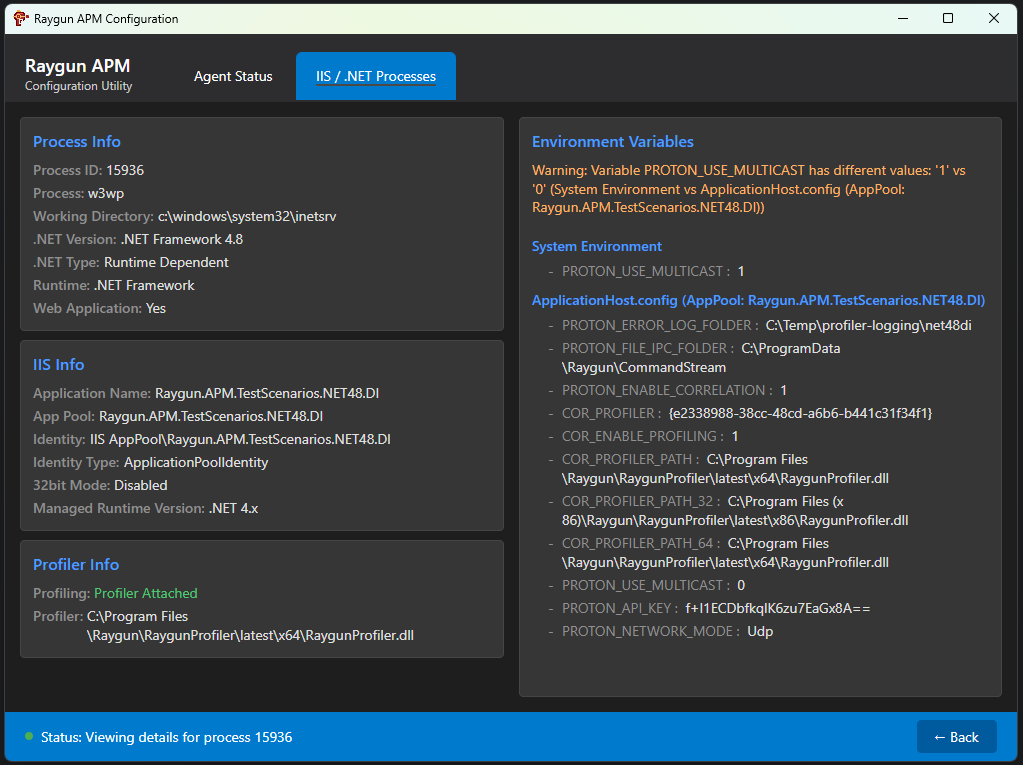
Deregistering an application pool
If an application is no longer being served from a particular application pool or you no longer want a particular application to be monitored, you can deregister that application's application pool in the configuration utility.
1. Go to the IIS tab of the Raygun Configuration Utility.
2. Select the registered application pool which you would like to de-register
3. Click the Deregister button
4. Click Yes on the dialog to recycle the application pool
Deregistering the agent
If you want to disable monitoring of all the applications on a server, you can deregister the agent using the configuration utility.
1. Go to the Agent tab in the Raygun Configuration Utility
2. Click the Deregister button
3. Once the agent has successfully deregistered, the status in the bottom left will have updated:
For more information on how to get the most out of Raygun APM, check out our getting started guide or view our docs on the APM overview page.
Troubleshooting
Having trouble receiving traces? Please look at our troubleshooting guides.