.NET 6+
System Requirements
- .NET 6+ running on Windows
- .NET 6+ running on CentOS, Debian & Ubuntu
- Other Linux distributions may work but are not officially supported
Installing the agent
Step 1 - Download the installer
Download the Raygun Agent on the server you would like to monitor.
Step 2 - Install the Agent
Open the Agent installer you downloaded and follow the on-screen prompts to install the Agent.
Step 3 - Attach to a .NET Core process
Open the IIS / .NET Process tab.
You should be able to see your app running and prefixed with IIS:
Click on Register and enter your API Key.
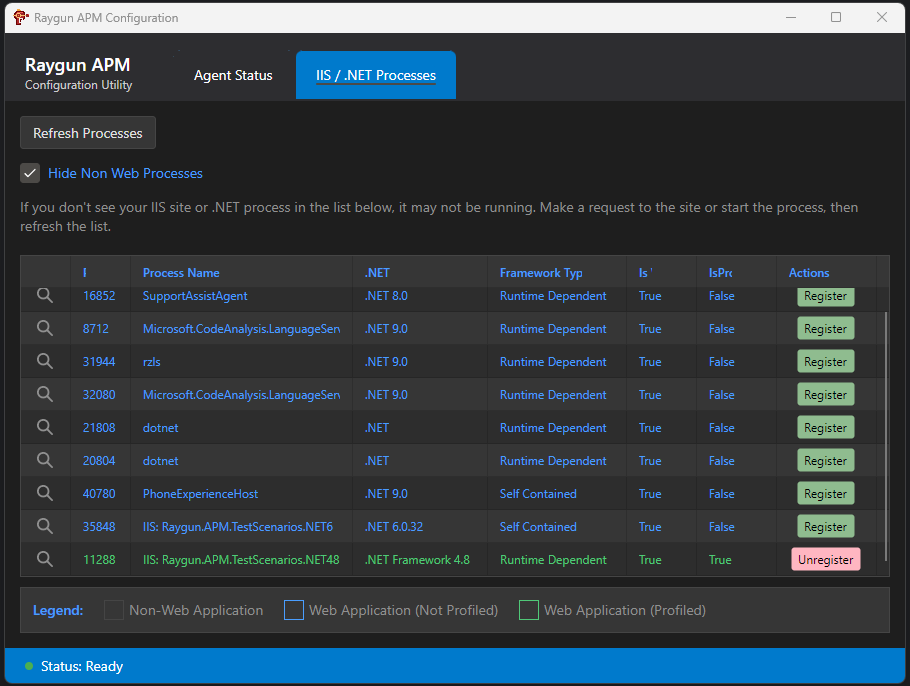
Step 4 - Make a request and check the status
Once you've registered the site, you may need to make a request to the site in order to ensure the App Pool is up and running. You can then see the site highlighted in the list in a green colour.
Click the magnifying glass to see more information about the process.
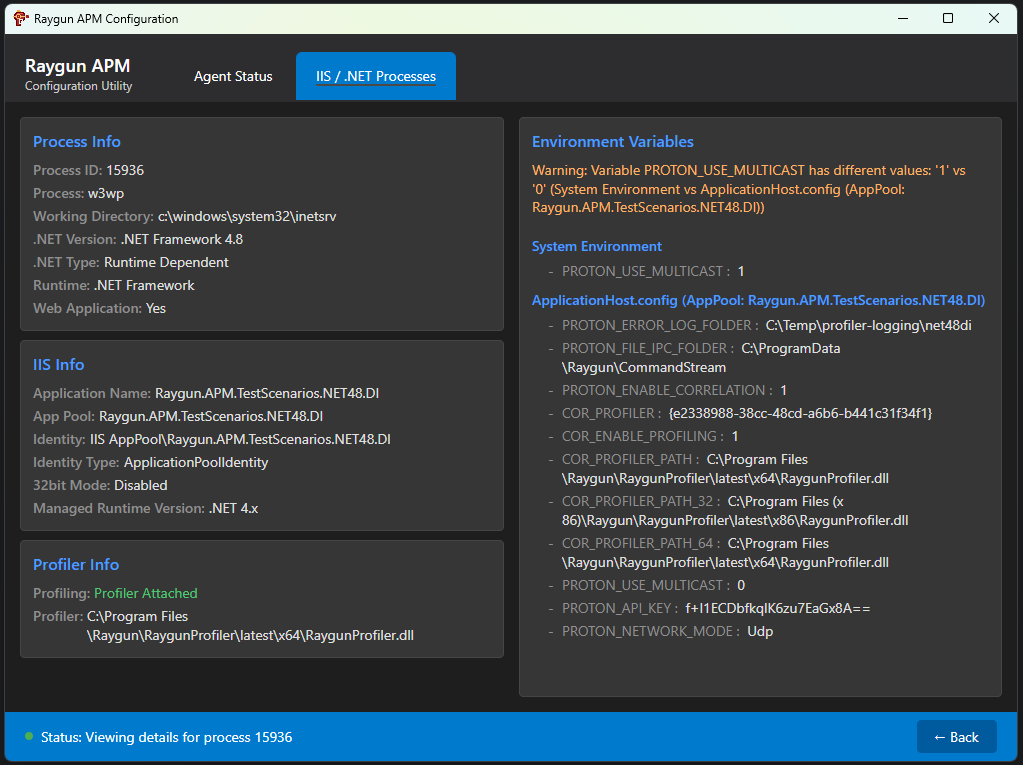
Installing using the Raygun CLI tool
Another method for registering and profiling a .NET Core application is to use the Raygun CLI tool
1. Register your .NET Core process with the Raygun application API Key using the following command.
# Configure HelloWorldApp.dll with an API Key
rgc.exe -enable HelloWorldApp.dll -type dotnetcore -apikey xxx -startup 30 -norecycle2. To start the process and automatically configure the correct environment variables you can bootstrap the execution of your .NET Core process using the following command.
# Start HelloWorldApp.dll process with profiler environment configured
rgc.exe -profile "%ProgramFiles%\dotnet\dotnet.exe" -arguments HelloWorldApp.dll -coreclr -apikey <APP-API-KEY> -startup 60Deregistering an application
1. To stop profiling a .NET Core application you'll first need to remove the environment variables that were configured when your application starts. Once these have been removed, restart your application to stop profiling.
2. The final step is to remove the API Key configuration by going to the .NET Core tab in the Raygun Profiler Configuration tool. Select the configured process and click the Deregister button.
Troubleshooting
Having trouble receiving traces? Please look at our troubleshooting guides.